The incoming light is the virtual light source that is responsible for the rainbow. There needn't be a real light source to create the rainbow effect.
The rainbow is a fog-like effect, i.e. the rainbow's color is mixed with the background color based on the distance to the intersection point. If you choose small distance values the rainbow will be visible on objects, not just in the background. You can avoid this by using a very large distance value.
The color map is the crucial part of the rainbow since it contains all the colors that normally can be seen in a rainbow. The color of the innermost color band is taken from the color map entry 0 while the outermost band is take from entry 1. You should note that due to the limited color range any monitor can display it is impossible to create a real rainbow. There are just some colors that you cannot display.
The filter channel of the rainbow's color map is used in the same way as with fogs. It determines how much of the light passing through the rainbow is filtered by the color.
The following example shows a simple scene with a ground plane, three spheres and a somewhat exaggerated rainbow (rainbow1.pov).
Some irregularity is added to the color bands using the jitter keyword.
The rainbow in our sample is much too bright. You'll never see a rainbow like this in reality. You can decrease the rainbow's colors by decreasing the RGB values in the color map.
We can use the transmittance channel of the colors in the color map to specify a minimum translucency, just like we did with the fog. To get realistic results we have to use very large transmittance values as you can see in the following example (rainbow2.pov).
The transmittance values increase at the outer bands of the rainbow to make it softly blend into the background.
The resulting image looks much more realistic than our first rainbow.
If you use arc_angle 120 for example you'll get a rainbow arc that abruptly vanishes at the arc's ends. This does not look good. To avoid this the falloff_angle keyword can be used to specify a region where the arc smoothly blends into the background.
As explained in the rainbow's reference section (see "Rainbow") the arc extends from -arc_angle/2 to arc_angle/2 while the blending takes place from -arc_angle/2 to -falloff_angle/2 and falloff_angle/2 to arc_angle/2. This is the reason why the falloff_angle has to be smaller or equal to the arc_angle.
In the following examples we use an 120 degrees arc with a 45 degree falloff region on both sides of the arc (rainbow3.pov).
The arc angles are measured against the rainbows up direction which can be specified using the up keyword. By default the up direction is the y-axis.
We finally have a realistic looking rainbow arc.
Now, at last, with POV-Ray 3, there is a better way. We no longer need a separate batch script or external sequencing programs, because a few simple settings in our INI file (or on the command line) will activate an internal animation sequence which will cause POV-Ray to automatically handle the animation loop details for us.
Actually, there are two halves to animation support: those settings we put in the INI file (or on the command line), and those code modifications we work into our scene description file. If we've already worked with animation in previous versions of POV-Ray, we can probably skip ahead to the section "INI File Settings" below. Otherwise, let's start with basics. Before we get to how to activate the internal animation loop, let's look at a couple examples of how a couple of keywords can set up our code to describe the motions of objects over time.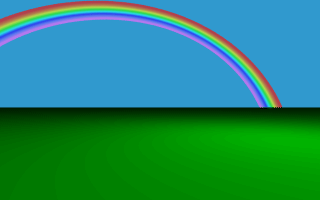
A colorful rainbow.
Section 4.10.5.2
Increasing the Rainbow's Translucency
A much more realistic rainbow.
Section 4.10.5.3
Using a Rainbow Arc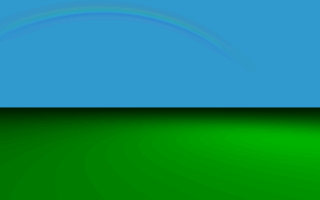
A rainbow arc.
Section 4.10.6
Animation
Table Of Contents